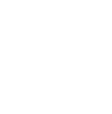How to: Make an Easy, Vintage-Inspired Vector Graphic Banner

Well, it’s November and that can mean only one thing: the Holidays will be here before we know it. So to kick off the holiday spirit (I know, I know…we’re all still recovering from Halloween parties…), I’ve put together a little tutorial explaining how to create a holiday scarf banner using Adobe Illustrator, similar to the one pictured above. If you don’t have Illustrator, you can also use any of the number of freeware vector graphic softwares available for download.
So without further stalling, let’s jump right in, shall we?
Quick disclaimer: I’m using Adobe Illustrator CS5 on a Mac. If you have a different version of Illustrator or are using a PC, some of the windows might look a bit different. However, I’m not using any strange techniques or tools that are unique to CS5.
1. Start out by creating the following shapes:
5 rectangles [Fringe]: 467 px width by 3 px height (No stroke)
1 rectangle [Scarf body]: 430 px by 44 px (3 px stroke, aligned to outside)
2 rectangles [Stripes]: 7 px by 44 px (3 px stroke, aligned to outside)
For now, make the fill of all the shapes red. We’ll change the color of the fringe and the stripes later on. The color of the stroke doesn’t matter here as it will be deleted in a few steps. Just pick something that stands out. I used bright blue.

2. Place the Scarf Body on top of the Fringe and place the Stripes towards the end of the Scarf Body (not all the way at the end of the scarf…we want there to be space after the stripe that is wider than the actual stripe itself).

3. Select all and Expand Appearance (Object > Expand Appearance). This converts the blue strokes into objects. Ungroup all the pieces (Object > Ungroup) and then select the blue “stroke” and delete it. Now we have an even, 3 px space between the Scarf Body, Stripes and Fringe.

4. Style the fringe. Select the 5 pieces of fringe on the left and apply a Zig Zag Effect with the specs shown below (Effect > Distort & Transform > Zig Zag). Repeat for the fringe on the right side.

5. Select all, group, and apply an Arc Effect (Effect > Warp > Arc). Use the settings shown below.

6. While entire scarf is still selected, expand its appearance (Object > Expand Appearance). This makes the arc effect “permanent”. If you were to ungroup the scarf after applying the arc, it would revert back to normal. So this step is important!
7. Create a new rectangle that’s 305 px wide (height doesn’t matter as long as it’s taller than the scarf). I suggest giving the rectangle a red stroke but no fill. Center it over the scarf, select all and then press the Divide button in the Pathfinder window. Ungroup everything and delete the top and bottom parts of the rectangle you just made. Now the scarf is divided into 3 sections (but keep in mind that everything is ungrouped, so when you move sections around make sure you select every piece in the section).

8. Move the left section down and to the right a bit so the middle portion overlaps it. Repeat with the right section (down and to the left).
9. Select the middle 3 red pieces and press the Merge button in the pathfinder window to get rid of the areas that the middle section overlaps.
10. Move the entire left portion to the left 3px and down 3px. Repeat for the right side.

11. Make the scarf look like it’s folded: Draw a line segment connecting the 2 anchor points shown below. Select the line and the red piece that it’s on top of, and divide them (Divide button in the Pathfinder window). Ungroup. With the Direct Selection Arrow (white arrow), select the left and bottom anchor points on the triangle you just created and move them in towards the center 3 px (so the space around the triangle is the same as all the other negative spaces). Repeat on the right side. [This is the only slightly tricky part involved in this process]


12. Put text on the scarf: Create a text box with white type and write “Happy Holidays” (or whatever you want). Copy the text box, paste behind (Command + B) and change the color of the text to dark blue (the “back” text). Move the blue text down and to the right a few pixels to create a drop shadow effect.
[FYI: I used the font Homestead. The type size is 43 pt.]
13. Group the text boxes and apply an arc effect (Effect > Warp > Arc). You won’t bend it quite as much as the arc you applied to the scarf itself. I used a 7% horizontal bend instead of 13% like I did in Step 5.
14. Center the text on scarf, place the entire thing on top of a dark blue box. Finally select the fringe and the two stripes, change the fill color to white, and voila! Your scarf banner is done.

From here you can add snowflakes, trees, additional text, a landscape or whatever else your little heart desires. Seriously, go nuts. As you can see from the finished banner I made, I added in a number of other elements, as well as some textures to spice things up.

For my next tutorial, I plan on showing you how to create custom textures in Photoshop to give your vector graphics a little pizzazz. Stay tuned…