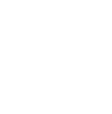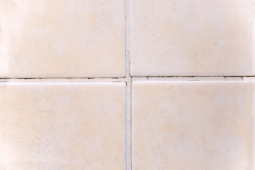The Ultimate Guide: How to Create Audiobooks in iTunes

Apple’s iTunes allows you to purchase audiobooks formatted specifically for your iPod, allowing you to enjoy some literature on the go. But simply importing an audiobook from CDs or an mp3 leaves you with hundreds of poorly labeled, two-minute tracks that make it very difficult to pick up where you last listened.
But, with a little knowhow, you can create your own audiobooks from CDs (ones you may already own, or have borrowed from the library or a friend) or mp3 files and take advantage of bookmarking, avoidance on shuffle mode, and clear chapter organization, and the special “Book” category in your library.
I. Importing from CDs (If your audiobook is already imported into your computer, skip to II. Formatting Tracks as a Single Audiobook below)

1. Insert the first disk of the audiobook, and click Import Settings, at the bottom. Set the first drop down menu to “AAC Encoder” and the second to “Spoken Podcast” This will create a 32kbps mono/64 kbps stereo file at 22khz, which is more than enough fidelity for single-voice, spoken word audio.
2. If iTunes doesn’t recognize the disk, identify it by putting the book title in the “Album” column. We’ll fix the rest of the settings later.

3. Then, check to see what’s in the “Name” column. You might get lucky and the chapters will be recognized, but chances are, you’ll see a bunch of nonsense. If so, identify the starting track of each chapter (either with an included track listing or by listening to the first few seconds of each track), and then link all the tracks in a chapter by highlighting them and clicking “Advanced” –> “Join CD tracks.”

4. Repeat for all chapters, then import the discs. It seems like a lot of busy work, but it doesn’t take much time. It was around 6-8 minutes for a five disc, thirty-five chapter book.
II. Formatting Tracks as a Single Audiobook

5. Search for the book title, isolating all your imported chapters or files, which iTunes thinks are songs. Highlight all, and right-click to select “Get Info” and fill out all the appropriate fields, including the author, book title, genre, and add the cover in “Artwork.” (A quick Google Image search will turn up all but the most obscure titles)

6. Then, click on the “Options” tab within “Get Info,” and adjust the following tabs, then click “OK”
- Media Kind –> Audiobook
- Remember position –> Yes
- Skip when shuffling –> Yes

7. Then, click on “Books” in your Library column, and your newly formatted audiobook should appear. Sync your device, then take your audiobook with you anywhere you go.
Have fun!