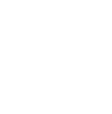How to: Give Your Photos a Vintage Tintype Effect

There’s a certain cool factor that comes from a grungy, well-worn photograph. Last year, the tintype made a short resurgence when photographer, Victoria Will shot celebrities at the Sundance Film Festival with an antique tintype camera. I have always wanted to have a tintype photo of my wife and I, but unfortunately, I don’t own such a contraption. So we’re going to have to make do with technology that costs ten times more than the tintype camera ever did. Oh the irony!
We’ll be using Adobe Photoshop Elements 13 to rock out this project. In this tutorial you’ll learn techniques such as photo coloring, layer masks and blur filters. After making your own tintype you’ll be equipped to apply tons of cool vintage effects to your photos!
This is the second in our 2015 partnership with Adobe Photoshop Elements. The first post, on making a DIY block-printed poster, is here.
Ready to get started? Here we go!
Step 1- Get a great photo of your subject
I asked my friend George to help me out since a selfie felt too weird! These kinds of photos look best with blank backgrounds and natural light. I shot this with my Fuji XE100 55mm (RAW – f/4 – 1/90s – ISO 1600) I set George up next to a window and snapped various poses to give myself several options to pick from. Then, I imported them into Photoshop Elements Organizer, chose my favorite one, and sent it over to the Photoshop Elements Editor to get to work.

Step 2 – Crop the photo

We need to put more focus on the portrait by eliminating some headroom here. Check out the crop suggestions at the bottom of your tool bar. It makes for speedy cropping!
Step 3 – Make it black and white
Once you’ve cropped your photo, it’s time to turn it into a black and white picture. You can do so by selecting Enhance > Convert to Black and White.


When you get to the Black and White screen select Infrared Effect. The infrared effect mimics the infrared look most tintypes have. Most of the time, this will be enough of a preset to get the effect I want. You can definitely move the faders if you want something more dramatic. If you do want to make some changes I recommend you do some image searches on old tintype photos for examples and inspiration.
Step 4 – Add an antique film texture
Once you’ve set the color you like, click OK and open up your web browser. Now, we have to look for some really great old film textures. I found some fantastic ones on Lostandtaken.com it’s a great web resource for high-quality textures. Download the set here.

Pick your favorite one and open it in Photoshop Elements 13.
Once you’ve opened the film texture, click over to the tab containing the photograph and drag the photo layer over onto the tab with the film texture.

Next, move the photo layer underneath the texture layer.
You’ll need to unlock the texture layer by double-clicking on the background layer in the layers pane and selecting OK on the pop-window, then you can move your layers around.

Now for the fun stuff! There are two colors in this film texture image, the white and the black. For this step, we want to use the black part of the texture and place it on top of our photograph of George. To do that we need to hide the white portions of the photo. We will do so by selecting only the white portions of the photo and placing a mask over them.
First, click your Quick Selection tool and select the Magic Wand on the toolbar. Notice your Tolerance fader setting and Contiguous is unchecked. These settings will focus on ALL the white in the selected layer.

Once you’ve set up your wand, click on the whitest portion of your texture. It will light up with dotted lines (marching ants).

Once you’ve done that, go to Layer > Layer Mask > Hide Selection. This will hide (you can bring it back later if you need to) the white portion of your texture.

The effect should look something like this.

Step 5 – Blend the layers
It looks like the mask did a pretty good job of removing what we needed to remove. Next, we need to blend this texture into the photo. Right now, it looks like the texture is just sitting on top of the photo. To fix this, select the texture layer and change the layer blending drop down menu above your layer from Normal to Hard Light. This will cause the texture to blend onto your photograph. It almost looks like the film grain was burned into the photo and became one with each other.

Step 6 – Add a lens blur effect
Next, we need to add lots of blur to the photo of George. In my research, it looks like the old cameras had a lot of blur and distortion in the photos, so we’ll recreate that too! Do this by duplicating the photograph and placing it above the original photo. Then, click Filter > Blur > Lens Blur.

On this screen, I played with the faders until I reached a blur that didn’t look unrecognizable, but rather just out of focus, like I did a bad job shooting the photograph. Once you’ve done that, click OK.

Step 7 – Bring back some focus
Your photo should now look like a dirty piece of blurry glass is in font of your subject. In order to fix that, we need to bring back some focus on portions of George’s face. The best way to do this is to create another mask that hides all of the blur and you can paint it back in only on the spots you need. Do this by selecting the blurry photograph and then Layer > Layer Mask > Hide All. Once you’ve done that it will appear as if you’ve made all the blurry photo disappear.

Now we need to brush back in some blurry portions of the photo. Do this by selecting the black square next to your blurry photo layer (See above), then select a white paint brush. Set your brush to be very large and very soft.


Here’s a close-up detail of my blur technique. Notice how much more realistic the blur seems than when the entire thing was blurry? Keep playing with brushing on (or off) your blurred photo layer until it looks the way you want it.
Step 8 – Finishing touches
Now, once you get to this part of the photo, you could definitely say that it’s finished. However, I felt like it was missing a more convincing grunge texture. To make it look like it was a real, once-printed photo, we need to bring back some of the white texture we removed earlier so it looks like it was printed on some old paper.
Do this by duplicating your film layer and clicking on the layer mask pane of that layer.


When the mask layer is selected we will invert the mask to reveal the white parts of the photo and hide the black parts. Do this quickly with the keyboard shortcut Command+I on a mac or Ctrl+I on Windows.
When you do that, it will look like this:

Well dang, the white is covering his face! Not to worry, that’s why we do masks! With the mask window selected on your lighter texture layer, use a black brush and brush out any white that is covering undesired areas. I removed most of the white from his face with this technique.

If everything looks the way you want it then you’re finished! Time to get the photo printed and put it in an antique frame!
For you pros out there, if you wanted to keep going, you could definitely add some more textures on top, apply some noise filters or bring back some of the original color photograph.
Here’s a couple of detail shots of the finished photo:



Thanks for following along! If you made it this far, don’t miss our first tutorial in this series, How to Make A DIY Block-Printed Photo
This post was sponsored by Adobe Photoshop Elements. Thanks for supporting the brands that support ManMade!