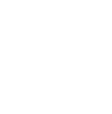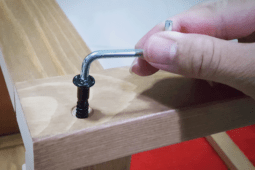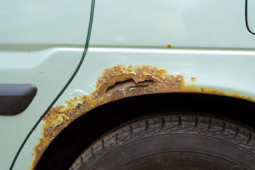Skill Builder: How to Lay Out a Woodworking Project in SketchUp
![credit: David [manmadediy.com] Cabinet Layout](https://assets.manmadediy.com/photos/26598/Single%20Wall%20Cabinet_large.jpg?1438578761) SketchUp is a great program for getting a project started. From the 3D visualization, all the way down to generating cut lists here’s an overview on how it works for us woodworkers. I’ve been working hard on planning out my workshop upgrades over here. It’s been a long time coming and I’m so happy to be started. SketchUp has been essential to making my shop at least a virtual reality at this point. I’ve laid out each component in it’s own model and now I’ve been able to measure, adjust, and generate a material list and cut sheet for each part of the project. I just finished building my carcasses for the hanging wall cabinets and can say I had almost no adjustments to do in the shop that weren’t already laid out well in the model.
SketchUp is a great program for getting a project started. From the 3D visualization, all the way down to generating cut lists here’s an overview on how it works for us woodworkers. I’ve been working hard on planning out my workshop upgrades over here. It’s been a long time coming and I’m so happy to be started. SketchUp has been essential to making my shop at least a virtual reality at this point. I’ve laid out each component in it’s own model and now I’ve been able to measure, adjust, and generate a material list and cut sheet for each part of the project. I just finished building my carcasses for the hanging wall cabinets and can say I had almost no adjustments to do in the shop that weren’t already laid out well in the model.![credit: David [manmadediy.com] Exploded View](https://assets.manmadediy.com/photos/26599/Single%20Wall%20Cabinet%20Exploded_large.jpg?1438579476)
For the basics of the program, take a look at my previous post first on Getting Started With SketchUp For Woodworkers and Makers.
For this article, we’ll assume you have a working project with all dimensions properly entered and all pieces grouped into components. Also, something very important for generating a cutlist, make sure each component is named appropriately for identifying it, and if it is a sheet good, add that into the name (such as MDF or plywood cabinet side). This naming ensures the program will properly identify and lay it out on sheet materials.![credit: David [manmadediy.com] SketchUp Screenshot](https://assets.manmadediy.com/photos/26600/Screenshot_large.jpg?1438580000)
The first tool to use for getting accurate measurements is the tape (T) this virtual tape measure lets you get on-screen measurements of each component. To put labels on the pieces, use the dimension tool. This tool adds a visual measurement to the side of the piece for easy identification. This is useful for laying out outside dimensions of pieces for a piece (such as my cabinet) for when printed pictures will be included in the plan drawings.
The program I use within SketchUp is an extension called CutList. It’s available via the extension warehouse at “Window > Extension Warehouse” within the program. This add-on generates a cutlist for whatever components are selected, with plenty of options to customize the dimensions and output files.
Another useful tool, are the scenes. These allow for the user to create customized “exploded” drawings that let you see each piece of an assembly using scenes and layers. I will point you in the direction of Mattias Wandel for a thorough overview:
So what are you waiting for? Go here for your completely free program and start creating today.