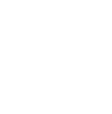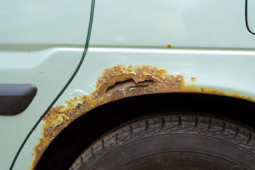Make It: A Fun and Photographic DIY Headboard Upgrade (+ a Giveaway!)

A while ago, I made a really great headboard for my bedroom. I’m pretty attached to it, as it was one of my first woodworking projects ever. From time to time we’ve placed things above the board to keep the décor fresh and fun. So, it’s time again to liven it up with some new photographs! Also, read on to the bottom of the post to find out how to win a free copy of Adobe Photoshop Elements 13!
I’ve teamed up with Adobe Photoshop Elements to turn a few quick snapshots into some square-cropped black and white prints to frame above our bed.

For this project, instead of the typical couples photo shoot, we took turns making silly faces in front of the lens. What better way to capture our personalities than snapping some totally goofy pictures, right?
For these pictures I wanted a nice depth of field with only the faces in focus. To do that, I used a 50mm lens set at 2.8 on my Fuji XE1. Since I was making these photos black and white, I’m wasn’t fully concerned about color or contrast, knowing I’d adjust that using Photoshop Elements.


When you’ve shot your photos, you can import them into the Photoshop Elements Organizer to pick the ones you want to use.

I selected four of my favorite shots, right-clicked each picture and selected, “Edit in Photoshop Elements Editor“. Then, I cropped each photo into a square, focusing on the face to draw attention to the expressions.

Photoshop Elements Editor has a great crop tool that allows you to easily create square images. I selected the 5×5 in ratio and scaled my square on the photo using Crop Suggestions to the right of the ratio menu.

My final photograph needed to be brightened a bit to add some lightness and joy to the picture. To do this, I went to Enhance > Adjust Lighting > Brightness/Contrast and brightened the photo.

With my photo brightened, it was easy to convert to black and white. I simply selected Enhance > Convert to Black and White to open up the Black and White tool.

I love this tool because it creates black and white photos with ease, while providing a reasonable amount of editing of adjustments to let you create the perfect contrast. I selected the portraits style and adjusted the red channel to brighten up the photo even more.

Once I was happy with the way it looked, I repeated the steps with the other photographs. The only trick was making each of the photographs match in brightness, contrast, and crop. In order to accomplish this, simply compare each photo by clicking back and forth through each open tab at the top of the editing pane.
Cropping Tip:

One trick for cropping each close-up is to pay attention to the grid lines when you’re dragging the crop tool across your photos. I made sure the eyes of each portrait fit within the middle square, as you can see on my face in the above photo.

When all of your photos are ready, send them off to your favorite photo printer and pick up the frames you need at your local craft store. I put these photos over my headboard, but they can go anywhere!
After several minutes of measuring, spacing, and hammering nails, the photos turned out great!

If you’re single or making faces isn’t your thing, here are a few other ideas to consider:
- Photographs of favorite objects (like movie tickets, sports items, foods or drinks)
- Landscape shots of your favorite places or vacations
- Close-up abstracts of textures on objects (like a basketball or a sport’s car’s leather seats)
- Architectural forms featuring lots of negative space and strong lines
Giveaway!
Here’s how to win your own copy of Adobe Photoshop Elements 13:
This post was sponsored by Adobe Photoshop Elements. Thanks for supporting the brands that support ManMade!