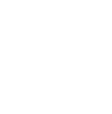How to Transform Your Photos into Rustic Wooden Ornaments

This holiday season, I wanted to come up with rustic, outdoor-themed ornaments. I love combining real, organic materials with modern tools and technology, and this project marries those perfectly: a natural wood slice ornament is printed with a photograph that's been digitally edited and enhanced for just the right look. To pull it off, I teamed up with Adobe to use their new Photoshop Elements 12 application to process the image and get it ready to live in the physical world. It's super easy to use, but still full of all kinds of features that are perfect for doing art and craft projects.
Tools and Materials:
- A photograph and a computer with Adobe Photoshop Elements
- Laser or inkjet printer and access to a photocopy machine
- Tree branch or wood slice
- Acrylic gel medium – you can find at the art supply store or the paint section of the craft shop. It's basically acrylic paint without any pigments
- Scissors and a pencil
- Small paint brush
- Drill and drill bit (for creating a hole for hanging)
- String for hanging – I used a waxed cotton thread
Preparing the Image for a Wood Slice Ornament

1. Since I wasn't sure about the next time I might cross paths with a moose and have my camera on me, I began with a stock photo I found online. But you should feel free to choose personal snapshots, favorites art or images, or anything you'd like to display on your tree. I happen to really like moose. Whatever image you choose, just make sure you use a rather high resolution file, since you'll be printing at 300 DPI and want to be able to zoom in and edit the details.
Open up your image in Photoshop Elements 12 and select “Expert” along the top to give yourself full access to all the editing tools.

2. First up, you want to isolate your image from its background. There are a few ways to do this, but here we're going to use the Selection tools. Begin by selecting the Magic Wand tool, and start clicking on various components of the background to select it. Make sure that you have your select mode in “Add to Selection” so you can add all the elements to your current selection.

3. Once the majority of the background is selected, zoom in on the image [⌘/Crtl +] and then choose the Selection Brush tool and choose a brush size. Make sure you still have “Add to Selection” chosen, then use the Selection Brush to bring in any small areas near the borders.

4. Once you've got the entire background selected, it's helpful to smooth out the selection to avoid any pixelation. This is particularly helpful when dealing with a fuzzy and wispy line such as moose fur. So, go to Select —> Feather, and select a small number of pixels (usually between 2-5 depending on your image size) to feather the selection. Press delete to reveal your isolation. If there's too much or too little softness around the edges, undo the delete and adjust the number of pixels in your feather until it's just right.

Save your work, then press delete to eliminate the background.

5. Okay, now that the background is eliminated, that little swatch of green on the moose's snout doesn't make much sense, so we're going to remove it with the Clone Stamp tool. Cloning is great way to remove any imperfections or mistakes in your photos that drive you crazy; you basically use another part of the image to paint over whatever you'd like to see disappear – blemishes, spray paint drips, etc.
 To use it, select the Clone Stamp Tool under the Enhance section of the tool bar, and place your cursor the “good” area of the image, in this case the brown moose fur. Option (Mac) or Alt (PC) click on the source, then move your cursor over to the area you want to cover. Then click and drag to paint the source onto the problem area. Continue to experiment and grab different sources until you're happy with the results.
To use it, select the Clone Stamp Tool under the Enhance section of the tool bar, and place your cursor the “good” area of the image, in this case the brown moose fur. Option (Mac) or Alt (PC) click on the source, then move your cursor over to the area you want to cover. Then click and drag to paint the source onto the problem area. Continue to experiment and grab different sources until you're happy with the results.

6. Lastly, it's time to prepare the image for printing and transfer. Here's what I did:
- Convert to black and white: The image transfer technique will work with a color image, but I wanted a black and grey look on the wood grain. I used the Enhance–> Convert to Black and White tools to change the image, and then fine tuned the results with the Enhance–> Adjust Lighting tools.
- To help myself with the placement of the image, I mocked up what my moose wood look like on the tree branch slice. I used a layer clipping mask to place my image inside a 3 5/8″ circle (the diameter of my branch). You can learn more about clipping masks on the Adobe help page. I surrounded the mask in blue to highlight what's going on.

7. Before you print, don't forget one of the cardinal rules in printmaking and image transfers: you've got to reverse your image! This is easily done in Photoshop Elements by going to Image–> Rotate–> Flip Layer Horizontal.
Then, you can print your image to a laser printer, or take it to a print shop and make a toner copy. Be sure to make several, and play with the light/dark settings until you're happy with the results. In case this needs to be said again – the image transfer technique must use toner-based inks, and will not work with an inkjet printed image.
Making the Wood Slice Ornament

8. Locate a your wood slice, and cut to thickness. Look outside, raid your firewood pile, ask your neighbors…there are tree branches everywhere. If not, you can buy natural wood slices at craft stores and some nurseries, especially this time of year. To make my wood slice ornament, I used a birch log that was about 3 5/8″ in diameter, and I cut it with a hand saw.

9. Place your wood slice ornament on your image copy, and trace the outline lightly with a pencil, and the cut away the excess paper.

10. Because we're dealing with the end grain of wood here, it'll soak up whatever liquid is placed on it much more readily than side grain (like a square of plywood). So to seal up all that xylum and phloem, brush on a base coat or two of acrylic medium and let dry for an hour or so. This will guarantee that the acrylic used to transfer the image won't get sucked into the wood.

11. Brush on one more coat of acrylic medium – just a nice, even layer, neither thick nor thin – then place your image face down on the acrylic. Use a credit card or bone folder to smooth out any air bubbles, then turn it over (paper side down) and allow to dry for at least two hours, or as long as overnight.

12. Once dry, lightly dampen the surface with water, then begin to rub off the paper. Use only your fingers (not a towel or rag) and use a circular motion to rub away the fibers of the paper. Add more water as needed, and rub until you can't see any white paper. Once it's dried a little, you'll likely see a little paper residue is left, so add a bit more water and then remove.

Then, just drill a small hole in the top of your wood slice ornament, and thread through some string. It's pretty cool when you realize what's going on here – the toner image in not on the wood surface, but lives in the acrylic, which is clear and allows the grain of the wood slice ornament to show through. Due to the transfer process, each image is different, and will have a slightly worn look that looks great on a rustic design like this.
Remember, you can do this technique on lots of surfaces, such as wood blocks or colorful paper, and it works with both color and black and white images. Have a great time, and if you try the project, post your results in the comments below.
Season's Greetings!
This wood slice ornament post was sponsored by Adobe. All opinions are mine alone. Learn more about Adobe Photoshop Elements 12 here.